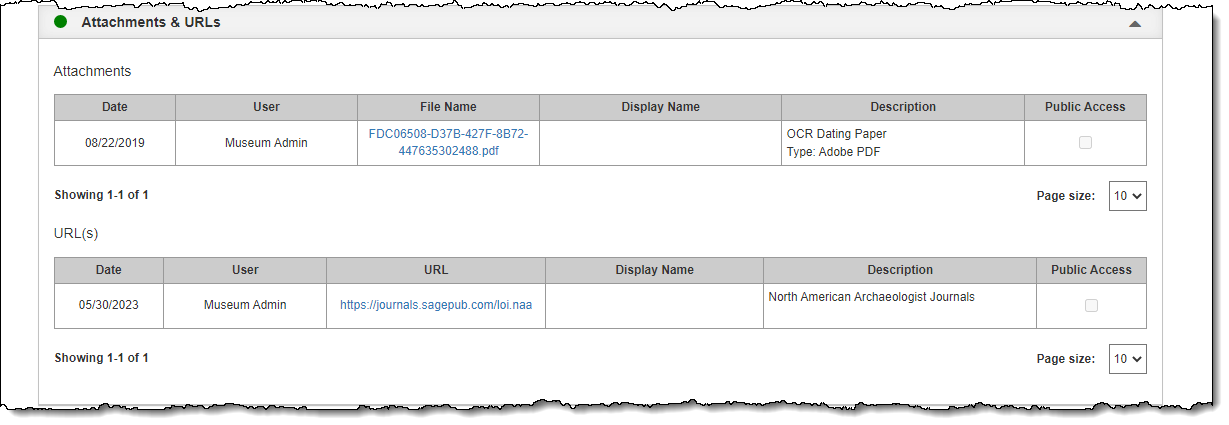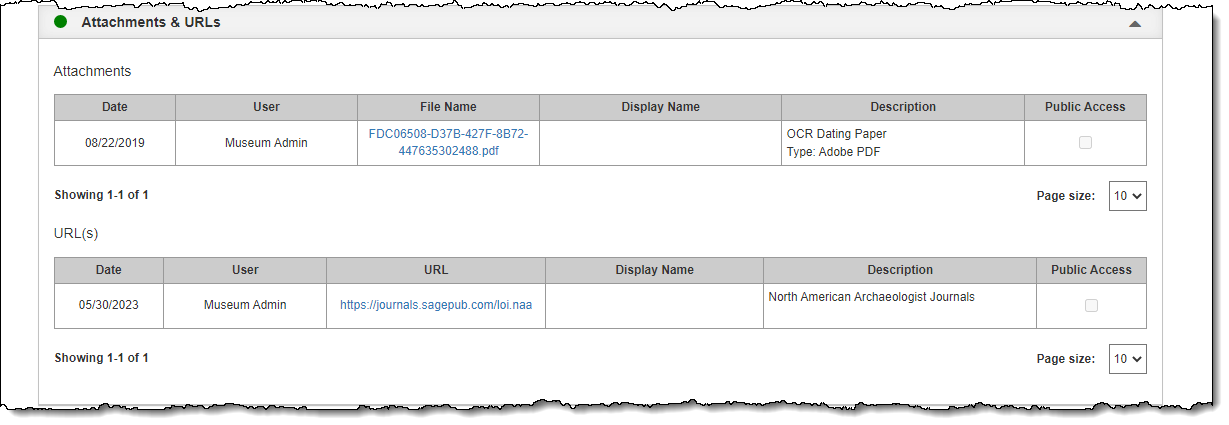Attachments & URLs
Multimedia files and URLs can be attached to catalog records, accession
records, incoming loan records, temporary custody records, exhibits, outgoing
loan records, people, sites, campaign records, and contact records. Multimedia
files include audio files, video files, PDFs, MS-Word documents, Excel
spreadsheets, and any other file your computer can open.
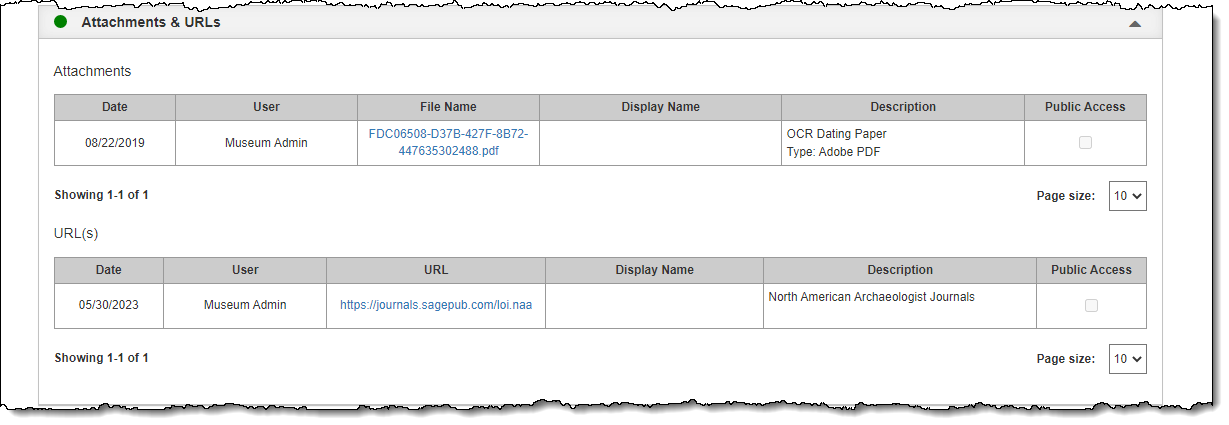
Add Attachment
Please note: Depending on the file type, size of the file, and your
internet connection, it may take a few minutes for the file to upload.
- Locate the record to which you want to attach the file
- Click "Edit" in the Edit Bar at the top of the screen
- Click the Attachments & URLs Accordion bar to expand it
- Attach the file using one of the following methods:
- Click "Add files" to navigate to the file you wish
to attach and double click it.
- Drag the file you wish to attach into the "Or drag-n-drop
here" box.
- The date the file was attached and the user who attached the file
are recorded automatically
- To enter a Description for the attached file, hover over the desired
row, then click the Pencil icon on the right end of the row and type
in your description.
- Click "Save" in the Edit Bar at the top of the screen
After files have been attached, you can click the file name to view
them. They will either open in a new tab in your browser or download to
your computer.
If you have multiple attachments or URLs, you can click one of the column
headers (Date, User, File Name/URL, Description) to sort by that column.
Add URL
- Locate the record to which you want to attach the URL
- Click "Edit" in the Edit Bar at the top of the screen
- Click the Attachments & URLs Accordion bar to expand it
- Click "Attach URL"
- Enter the full URL and add a Display
Name and Description
if desired
- Click "Save" on the pop-up window
- Click "Save" in the Edit Bar at the top of the screen
After the URL has been attached, you can click the URL hyperlink to
view the link in a new tab.
Edit Attachment or URL Descriptions
- Click "Edit" in the Edit Bar at the top of the screen
on the record you want to edit
- Click the Attachments & URLs Accordion bar to expand it
- Click the pencil button to the right of the Attachment or URL record
- Edit the Description
- Click "Save" in the Edit Bar at the top of the screen
Delete Attachment or URL
- Click "Edit" in the Edit Bar at the top of the record
containing the attachment or URL you want to delete
- Hover over the desired row in the Attachments & URLs Accordion
- Click the Trash Can icon on the right end of the row
- Click "Yes" to confirm
- Click "Save" in the Edit Bar at the top of the screen