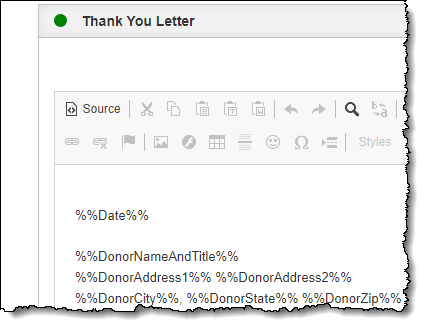
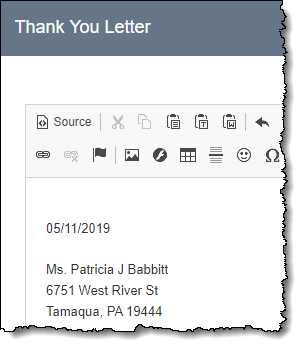
PastPerfect uses document templates for forms, letters, and receipts that are used frequently. These templates allow you to create the layout and basic text for a document, and you can insert field place holders that will populate automatically when you go to print from a specific record.
Please note: When you edit templates, changes will only be reflected when new documents are created. Record-specific documents composed before changing the template will remain the same. However, you can update those individual documents with the latest template using the "Rebuild" button on each specific letter/receipt.
You can insert place holder fields within your document templates that will merge in data from a specific record. Different templates will have access to different sets of fields.
The place holder field will appear in the document with double percent
signs around it (e.g. %%Date%%). When the document is printed for a specific
record, the whole place holder will be replaced.
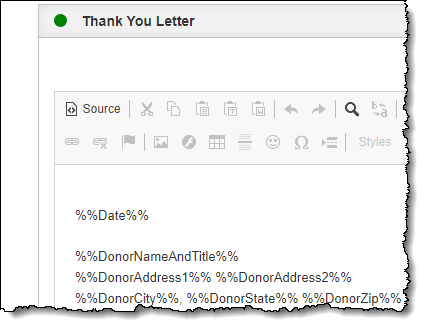
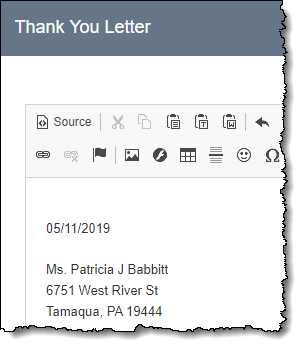
You can insert an online image (like a logo or a scanned signature) into your document templates by using the Image button in the Toolbar. If you have not used a particular image in a Web Edition document, you must upload the image first.

If you have already uploaded an image to use in your Web Edition document templates, you can insert the image into another document template using the Image button in the Toolbar.

If you want to share hyperlinks (to web pages or email addresses) within your document, you can do so using the Link button in the Toolbar. This can be useful if you are emailing your document.

Many of the buttons in the toolbars for the templates are common word processing tools. Hovering over each tool button will reveal the title for each tool. Here is a partial list of the ones used most often.
 |
Bold / Italic / Underline |
 |
Font Name |
 |
Font Size |
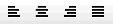 |
Text Alignment (Left, Center, Right, Justified) |
 |
Insert (Remove) Numbered / Bulleted List |
 |
Decrease / Increase Indent |
 |
Text Color |
 |
Background Color |
 |
Insert Image |
 |
Create / Remove Link |
 |
Cut / Copy / Paste |
 |
Paste as plain text |
 |
Paste from Word |
 |
Undo / Redo |
 |
Find / Replace |
 |
Select All |
 |
Spell Check |
 |
Strikethrough |
 |
Subscript / Superscript |
 |
Remove Formatting |
 |
Insert Special Character |
 |
Insert Horizontal Line |
 |
Insert Page Break for Printing |
 |
Insert Table |
 |
Insert a Smiley |