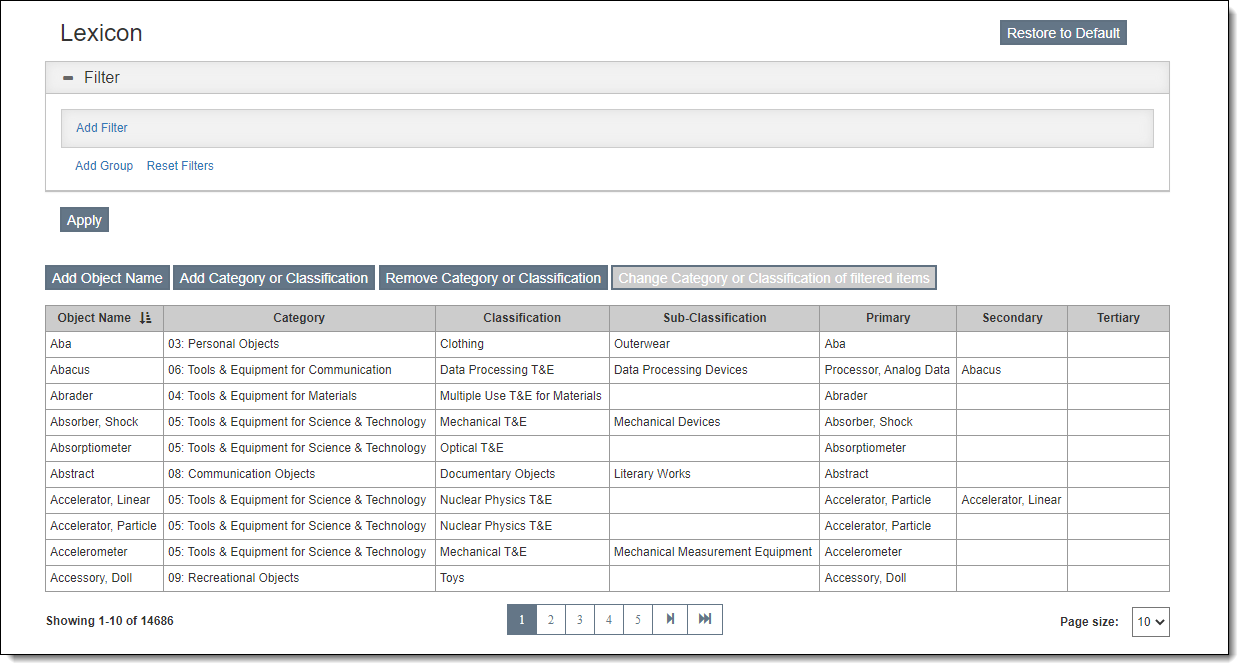
PastPerfect's Lexicon is based on Nomenclature for Museum Cataloging, by Paul Bourcier, Heather Dunn, and the Nomenclature Task Force. We recommend you use the terms in the Lexicon as much as possible to keep your data entry consistent. However, it is possible to revise and add to the Lexicon to fit your organization's needs on the Setup Lexicon screen.
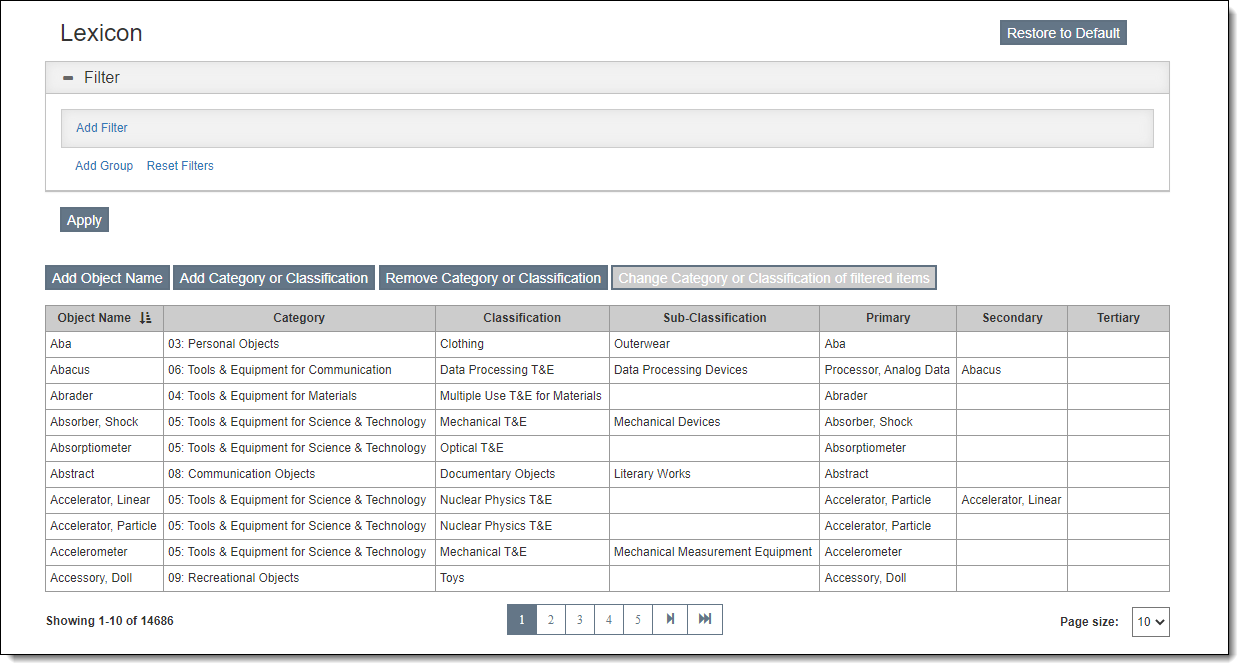
Use the Filter section at the top of the screen to find particular Lexicon entries. It is possible to filter on Category, Classification, Sub-Classification, Primary, Secondary, Tertiary, or Object Name. (The Object Name option will search across all three levels of object names – Primary, Secondary, and Tertiary.) You may combine multiple filters with AND or OR. Once the filter is applied, the resulting Lexicon entries will be displayed in the Results section. For more information, see Working with Filters.
Before adding an object name to the Lexicon, be sure the name does not already exist under another category or classification. Each object name can only exist once within the Lexicon.
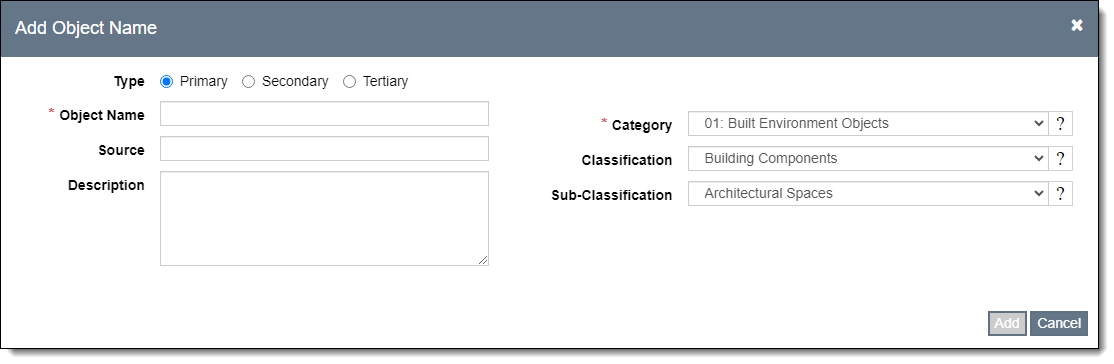
When you edit an object name, all catalog records using the original name will automatically be changed to have the new object name.
Note: You cannot delete an object name from the Lexicon if it is being used on a catalog record.
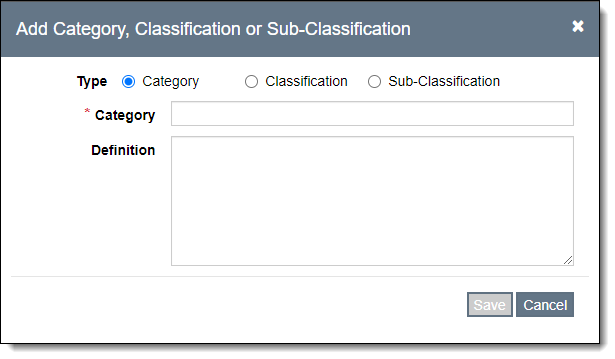
If you delete a category or classification, any classifications and sub-classifications within that level will also be deleted. Any object names within that level will be moved to the "Need to Classify" Classification under Category "10: Unclassifiable Objects."
Click "Remove Category or Classification" on the Lexicon screen
Select what level you want to remove: Category, Classification, or Sub-Classification
Locate the level to be removed
Hover over the item
Click the Trash Can icon on the right side
Click "Yes" on the confirmation message
There may be times when you need to change the position of an object name within the hierarchy. For example, if a new term was added under an incorrect category or classification, you could use this function to reclassify the object name.