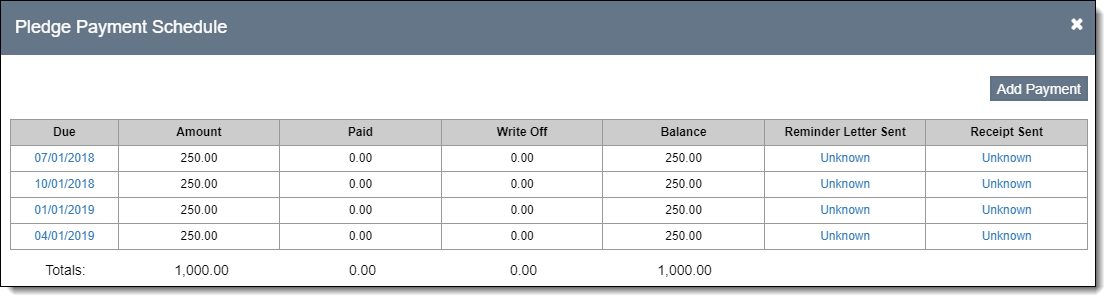
The Pledge Payment Schedule is a list of all the scheduled payments that make up the total pledge. For example, if John Smith pledged $1000 over 4 annual payments starting in 2016, he would have four scheduled pledge payments for his $1000 pledge: $250 in 2016, $250 in 2017, $250 in 2018, and $250 in 2019. Each of these four payments would be listed on the Pledge Payment Schedule, regardless of whether they had been paid.
For each payment on the schedule, the program automatically calculates and records the Due Date, Amount Due, Amount Paid, Write-Off Amount, and Balance. It is also possible to print Pledge Payment Reminder Letters and Pledge Payment Receipts for each payment from the schedule.
Note: To make a payment towards a pledge, enter the payment under Donations. For more information, see Donations.
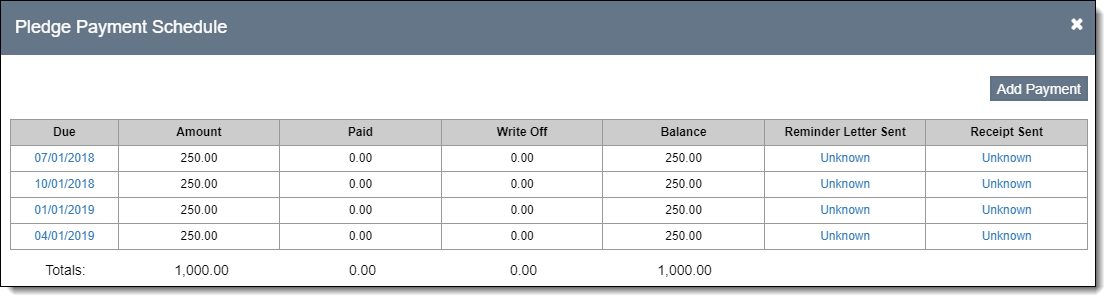
The Pledge Payment Schedule may be accessed multiple ways: from the Pledges Accordion on a contact record, from Pledges in Pledges & Receipts, or from Pledge Payments in Pledges & Receipts.
When finished with the Pledge Payment Schedule, close the Pledge Payment Schedule pop-up window, click "Save" on the Edit Pledge pop-up window, and click "Save" in the Edit Bar at the top of the screen.
Go to "Development" on the Main Navigation Bar
Go to "Development" on the Main Navigation Bar
Sometimes you may need to adjust the pledge payments on the schedule if the contact who made the pledge changes the terms of the pledge (e.g. making 3 payments instead of 4, the contact passes away before completing the pledge, etc). It is possible to add, edit, and delete payments on the schedule, which may affect the total amount of the pledge and the write-off amount.
When you add payments to the schedule, the total amount pledged will increase.
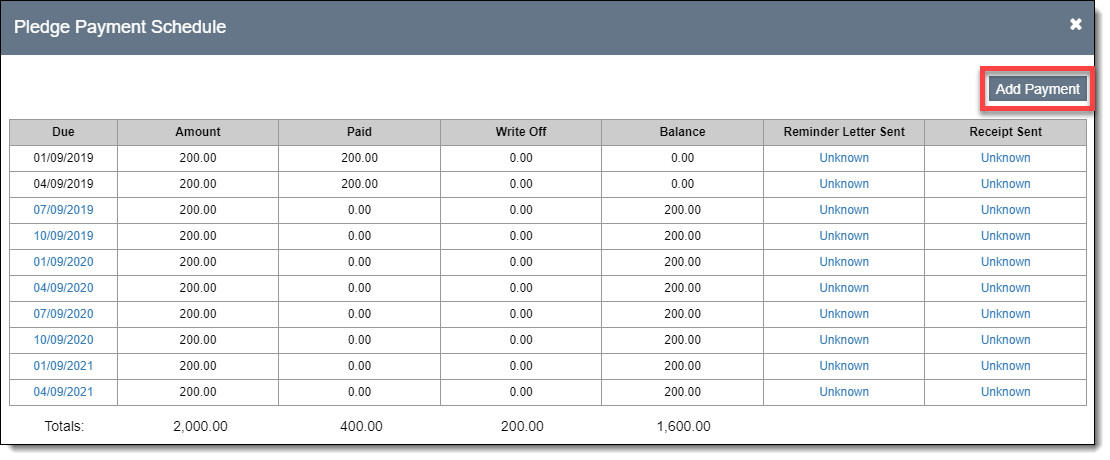
Deleting payments will cause the total amount pledged to decrease and will increase the write-off amount. On the Pledge Payment Schedule, it will move the amount due in the Amount column into the Write Off column.
Note: You can only delete a scheduled payment if no donation payment/credit has been made towards that scheduled payment.
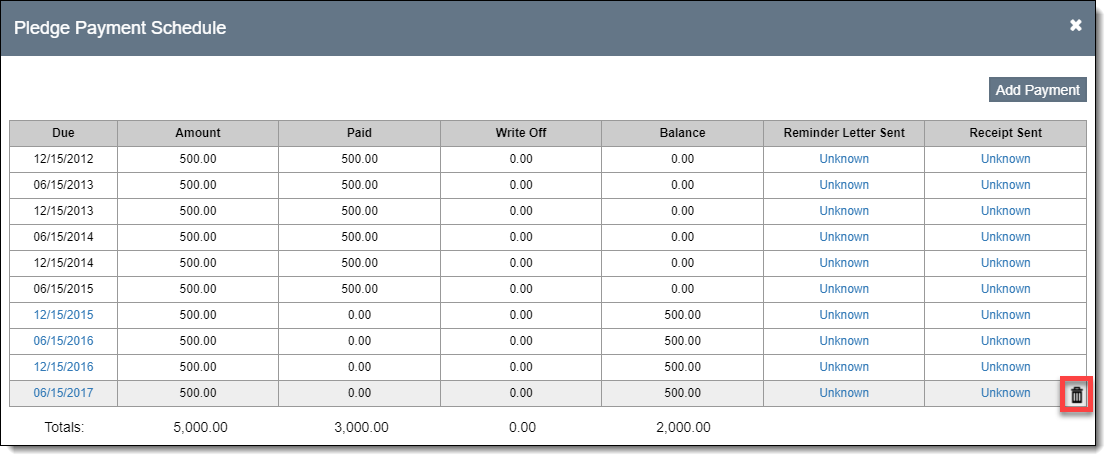
Editing payments means that you are changing either the Due Date or the Amount for that scheduled payment. If you increase the Amount, the total amount pledged will increase. If you decrease the Amount, the total amount pledged will decrease and the write-off amount will increase. Setting the Amount to "0" will function the same as deleting that payment from the schedule (increasing the write-off amount).
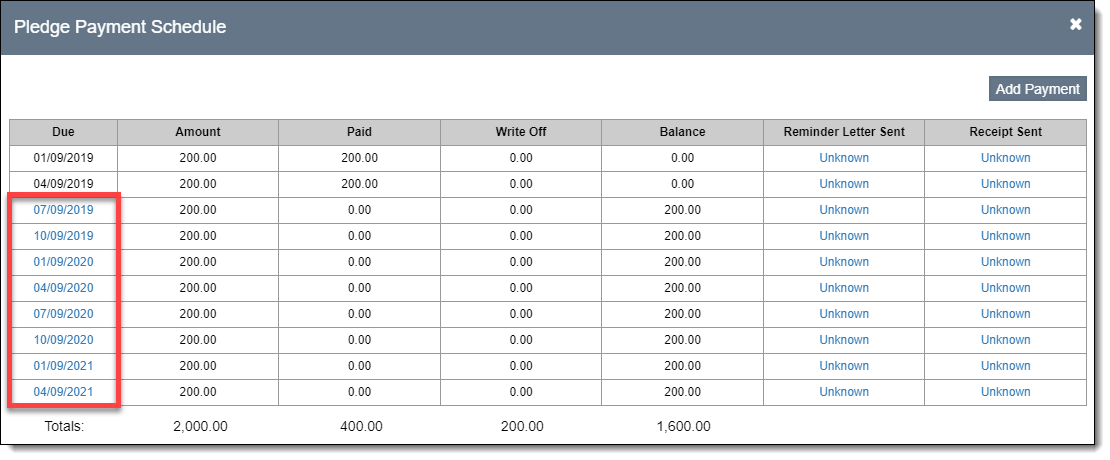
Before accessing the Pledge Payment Reminder Letter and Pledge Payment Receipt, be sure these documents are set up under Contacts Settings | Pledge & Receipts Letter Templates.